La première chose à faire est de remplir votre calque de la couleur désirée pour le fond.
Puis de recréer un autre calque par dessus le précédent.
Activer la plume, vérifier bien d'avoir les mêmes paramêtres comme montré sur l'image ci-dessous.
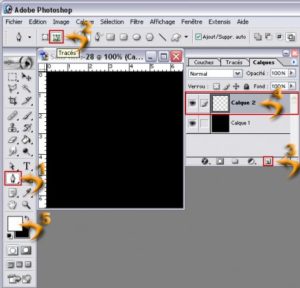
Vous activez votre Calque 2 en cliquant dessus, puis faites un point avec la plume, puis un second et avec celui-ci vous pouvez bouger votre souris afin de lui donner la courbe voulue, vous pouvez mettre autant de courbe à la plume que vous souhaitez.
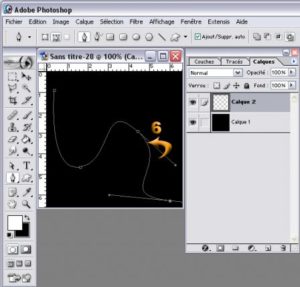
Une fois la courbe réalisée avec la plume, il vous faudra activez votre pinceau, couleur d'avant plan désirée.
Dans cet exercice nous avons choisi le blanc.
Vérifiez bien la barre des paramêtres du pinceau dans le haut.
Pour la forme nous avons choisi
4 étant donné que nous ne voulions pas trop mince, Opacité 100% et Flux 100%. Une fois les paramêtres bien réglés nous sommes prêt à rendre notre courbe visible, on se dirige dans l'onglet
Tracés, puis en bas de cette palette vous allez cliquer sur le deuxième rond à partir de la gauche qui nous donnera Contour du tracé avec la forme.
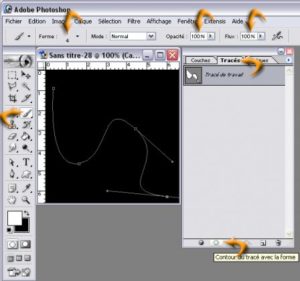
Voilà notre courbe est visible mais on voit toujours les traits de la plume.
Donc prenez le et faite le glisser jusqu'à la poubelle dans le bas à droite de l'onglet
Tracés.
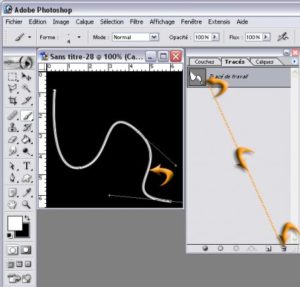
Une fois ce trait retiré, on ne voit plus que la courbe que nous avions réaliser.
Petite astuce: Quelques fois on peut remarquer sur certaines créations une ligne ou courbe pixellisée et qui rend le travail moins esthétique et beaucoup moins soigné.
Nous avons une petite astuce pour remédier à ce petit problème.
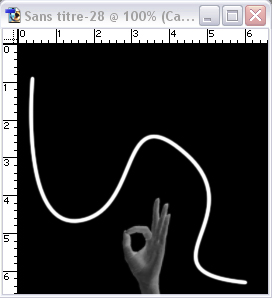
Activez l'outil
Doigt, puis dans la barre de paramêtres tout en haut ajustez la Forme a environ 9 tout dépend de la largeur de la ligne pixellisée et pour finir ajustez l'intensité à environ 6.
Voilà une fois les paramêtres bien établis nous pouvons passer à l'action ... passez le doigt sur la ligne ou courbe pixellisée, parfois un seul coup suffit et d'autre fois il faut passer 2 ou 3 fois, mais il est impératif de bien suivre la ligne ou courbe et surtout ne pas aller trop vite.
Voilà en espérant que cette astuce vous aidera à peaufiner vos créations.
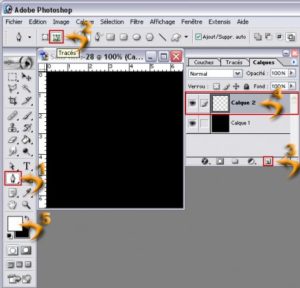 Vous activez votre Calque 2 en cliquant dessus, puis faites un point avec la plume, puis un second et avec celui-ci vous pouvez bouger votre souris afin de lui donner la courbe voulue, vous pouvez mettre autant de courbe à la plume que vous souhaitez.
Vous activez votre Calque 2 en cliquant dessus, puis faites un point avec la plume, puis un second et avec celui-ci vous pouvez bouger votre souris afin de lui donner la courbe voulue, vous pouvez mettre autant de courbe à la plume que vous souhaitez.
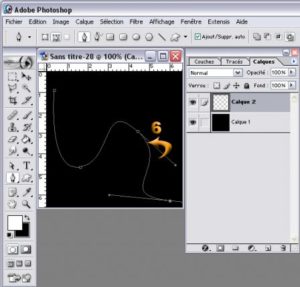 Une fois la courbe réalisée avec la plume, il vous faudra activez votre pinceau, couleur d'avant plan désirée.
Dans cet exercice nous avons choisi le blanc.
Vérifiez bien la barre des paramêtres du pinceau dans le haut.
Pour la forme nous avons choisi 4 étant donné que nous ne voulions pas trop mince, Opacité 100% et Flux 100%. Une fois les paramêtres bien réglés nous sommes prêt à rendre notre courbe visible, on se dirige dans l'onglet Tracés, puis en bas de cette palette vous allez cliquer sur le deuxième rond à partir de la gauche qui nous donnera Contour du tracé avec la forme.
Une fois la courbe réalisée avec la plume, il vous faudra activez votre pinceau, couleur d'avant plan désirée.
Dans cet exercice nous avons choisi le blanc.
Vérifiez bien la barre des paramêtres du pinceau dans le haut.
Pour la forme nous avons choisi 4 étant donné que nous ne voulions pas trop mince, Opacité 100% et Flux 100%. Une fois les paramêtres bien réglés nous sommes prêt à rendre notre courbe visible, on se dirige dans l'onglet Tracés, puis en bas de cette palette vous allez cliquer sur le deuxième rond à partir de la gauche qui nous donnera Contour du tracé avec la forme.
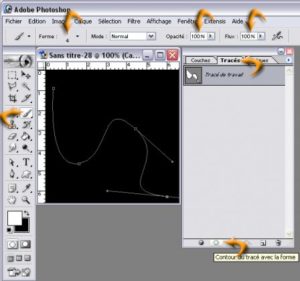 Voilà notre courbe est visible mais on voit toujours les traits de la plume.
Donc prenez le et faite le glisser jusqu'à la poubelle dans le bas à droite de l'onglet Tracés.
Voilà notre courbe est visible mais on voit toujours les traits de la plume.
Donc prenez le et faite le glisser jusqu'à la poubelle dans le bas à droite de l'onglet Tracés.
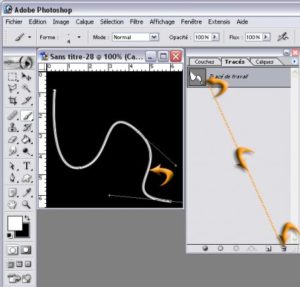 Une fois ce trait retiré, on ne voit plus que la courbe que nous avions réaliser.
Petite astuce: Quelques fois on peut remarquer sur certaines créations une ligne ou courbe pixellisée et qui rend le travail moins esthétique et beaucoup moins soigné.
Nous avons une petite astuce pour remédier à ce petit problème.
Une fois ce trait retiré, on ne voit plus que la courbe que nous avions réaliser.
Petite astuce: Quelques fois on peut remarquer sur certaines créations une ligne ou courbe pixellisée et qui rend le travail moins esthétique et beaucoup moins soigné.
Nous avons une petite astuce pour remédier à ce petit problème.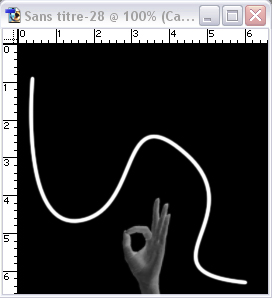 Activez l'outil Doigt, puis dans la barre de paramêtres tout en haut ajustez la Forme a environ 9 tout dépend de la largeur de la ligne pixellisée et pour finir ajustez l'intensité à environ 6.
Voilà une fois les paramêtres bien établis nous pouvons passer à l'action ... passez le doigt sur la ligne ou courbe pixellisée, parfois un seul coup suffit et d'autre fois il faut passer 2 ou 3 fois, mais il est impératif de bien suivre la ligne ou courbe et surtout ne pas aller trop vite.
Voilà en espérant que cette astuce vous aidera à peaufiner vos créations.
Activez l'outil Doigt, puis dans la barre de paramêtres tout en haut ajustez la Forme a environ 9 tout dépend de la largeur de la ligne pixellisée et pour finir ajustez l'intensité à environ 6.
Voilà une fois les paramêtres bien établis nous pouvons passer à l'action ... passez le doigt sur la ligne ou courbe pixellisée, parfois un seul coup suffit et d'autre fois il faut passer 2 ou 3 fois, mais il est impératif de bien suivre la ligne ou courbe et surtout ne pas aller trop vite.
Voilà en espérant que cette astuce vous aidera à peaufiner vos créations.